
EN
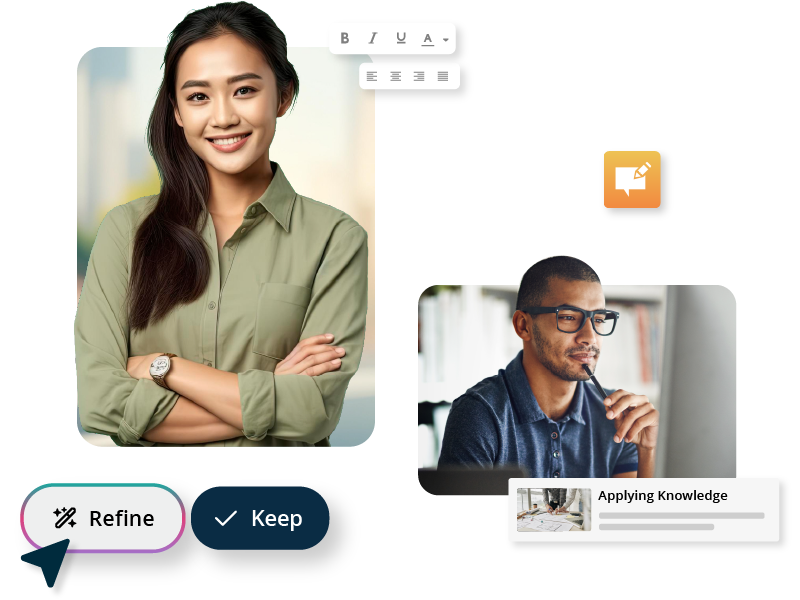
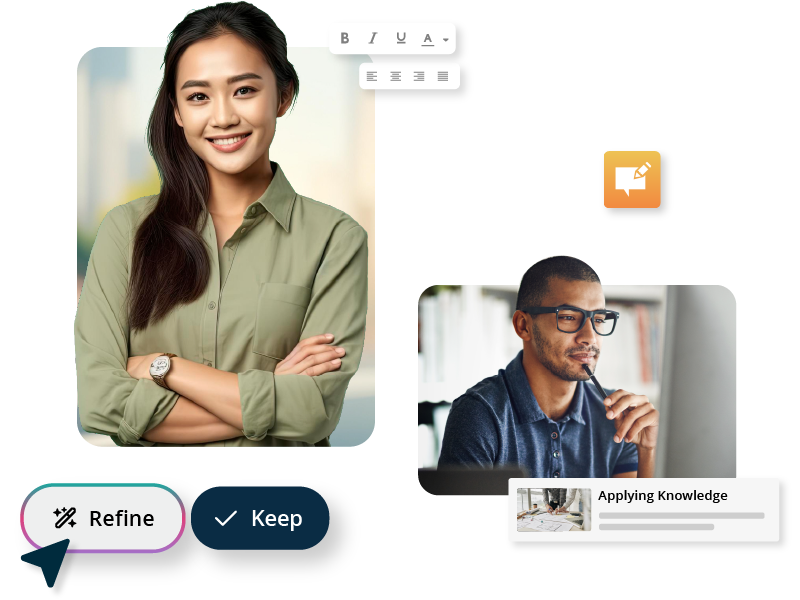
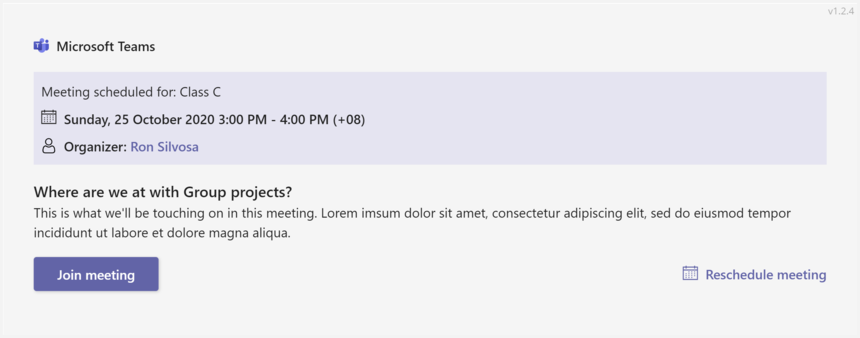
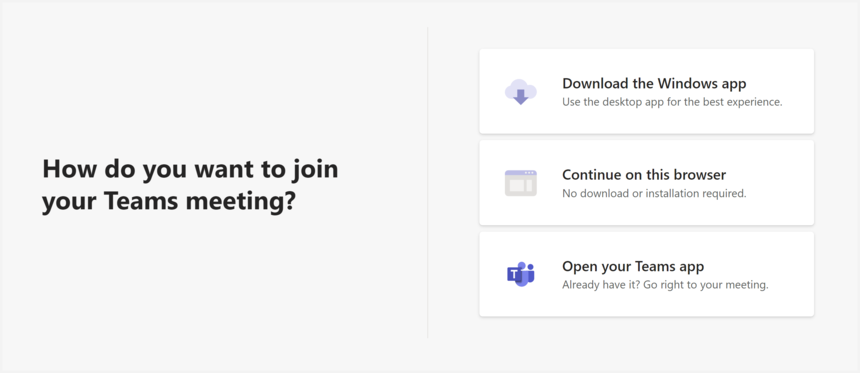
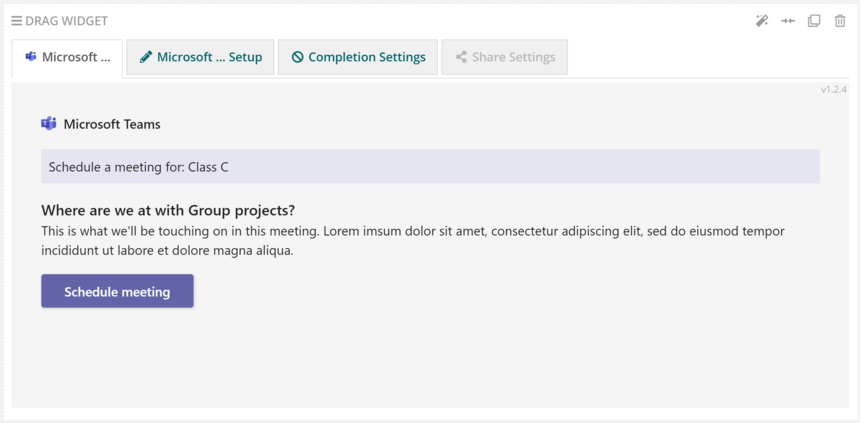
Microsoft
Engage with learners in live audio/video meetings via the Microsoft Teams application
Go to the page in your course where you'd like to add this widget.
Select Edit mode.
In the lefthand widget menu, choose Beta, and then click on the Microsoft Teams Meeting widget icon (or you can hold and drag it wherever you'd like on the page).
